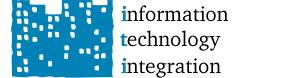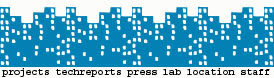|
|
 |
Setting up lpr on WinXP
|
|
|
-
Before adding the new printer, you need to install
the Add-on component to support LPR printing. (Note
that this is not done during the default XP installation,
and may not even be possible during a custom installation.)
- Insert the Windows XP Installation CD into the drive.
The installation dialog should automatically appear. If it
does not, run "setup.exe" from the root directory of the CD.
- Select "Install Optional Windows Components".
- Select the checkbox for "Other Network and File Print Services".
NOTE: Do not uncheck things that are already checked. Those
are things that were already installed during the normal installation.
- Select the "Next" button and wait for the installation to complete.
- Select the "Finish" button to complete the installation. And miraculously,
there should be NO reboot required!!!
- Select "Exit" from the installation CD dialog.
-
Now create a new printer using LPR
- From the "Start" button, select "Printers and Faxes"
- Select "Add Printer"
- Select "Next" at the Add Printer Wizard dialog
- Select "Local printer attached to this computer"
- UNCHECK "Automatically detect and install my Plug and Play printer"
- Select the "Create a new port" radio button
- Select "LPR Port" from the Type selection list (This is the optional
component that was installed above.)
- Select the "Next" button to continue
- Complete the lpr printer dialog with "citi.umich.edu" and "saginaw"
- Select "HP" and "HP LaserJet 8150 Series PS" from the printer selection dialog
- Choose your local name for the printer (i.e. "Saginaw via LPR" or just "Saginaw")
and select the "Next button to continue.
- In most cases, leave the "Do not share this printer" button selected
and select the "Next button to continue.
- Leave the "Yes" button selected to print a test page
and select the "Next button to continue.
- Select the "Finish" button
-
Finally, enable duplex printing
- From the "Start" button, select "Printers and Faxes"
- Right-click on the "HP LaserJet 8150 Series PS" printer entry and
select "Properties"
- Select the "Device Settings" tab on the Properties dialog
- If necessary, expand the "Installable Options" entry
- If the "Duplex Unit" entry shows "Not Installed," click on
"Not Installed," click the down arrow on the box that appears, and
select "Installed" from the pop-up list.
- Click OK
 |
|
 |
|